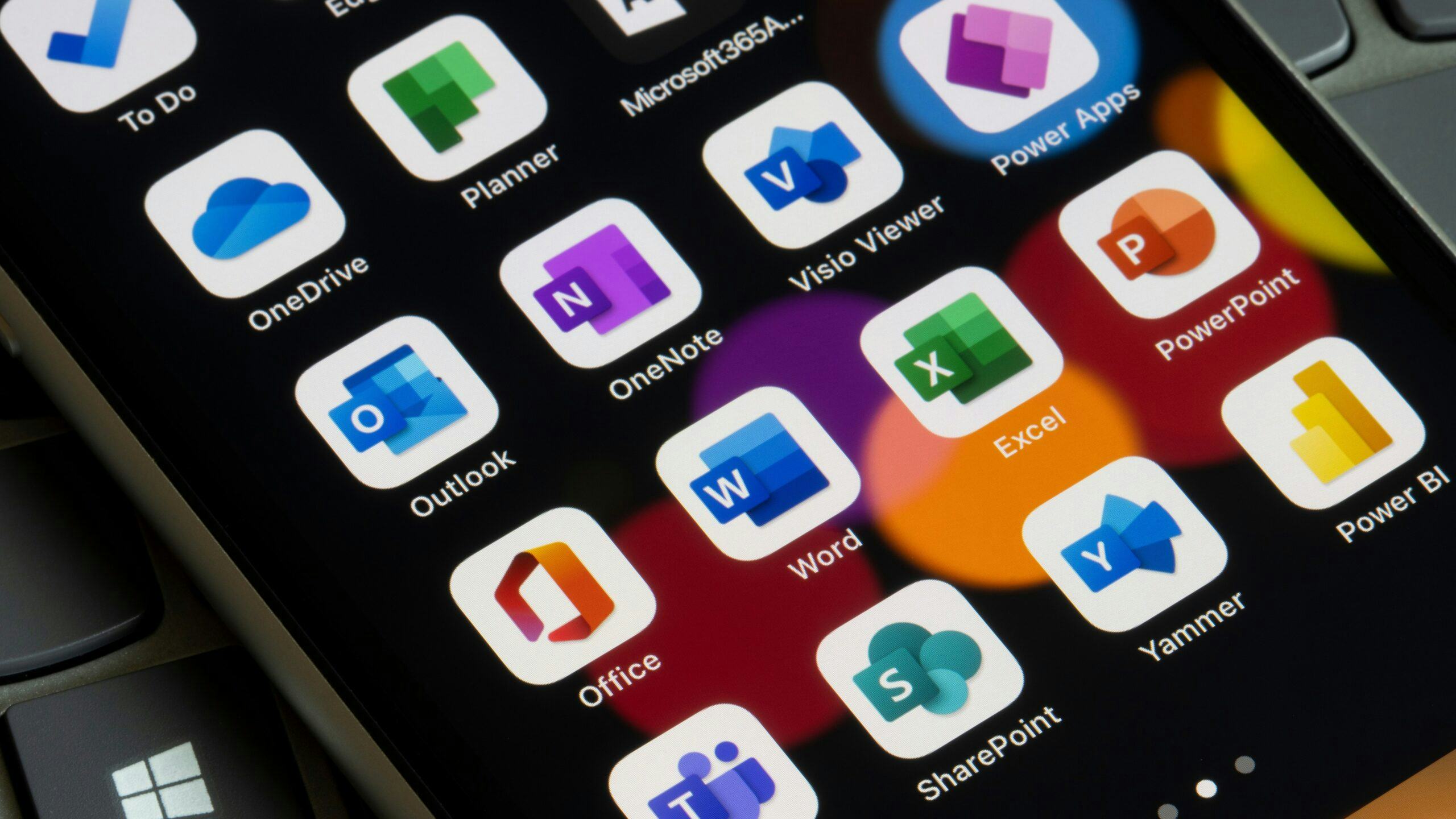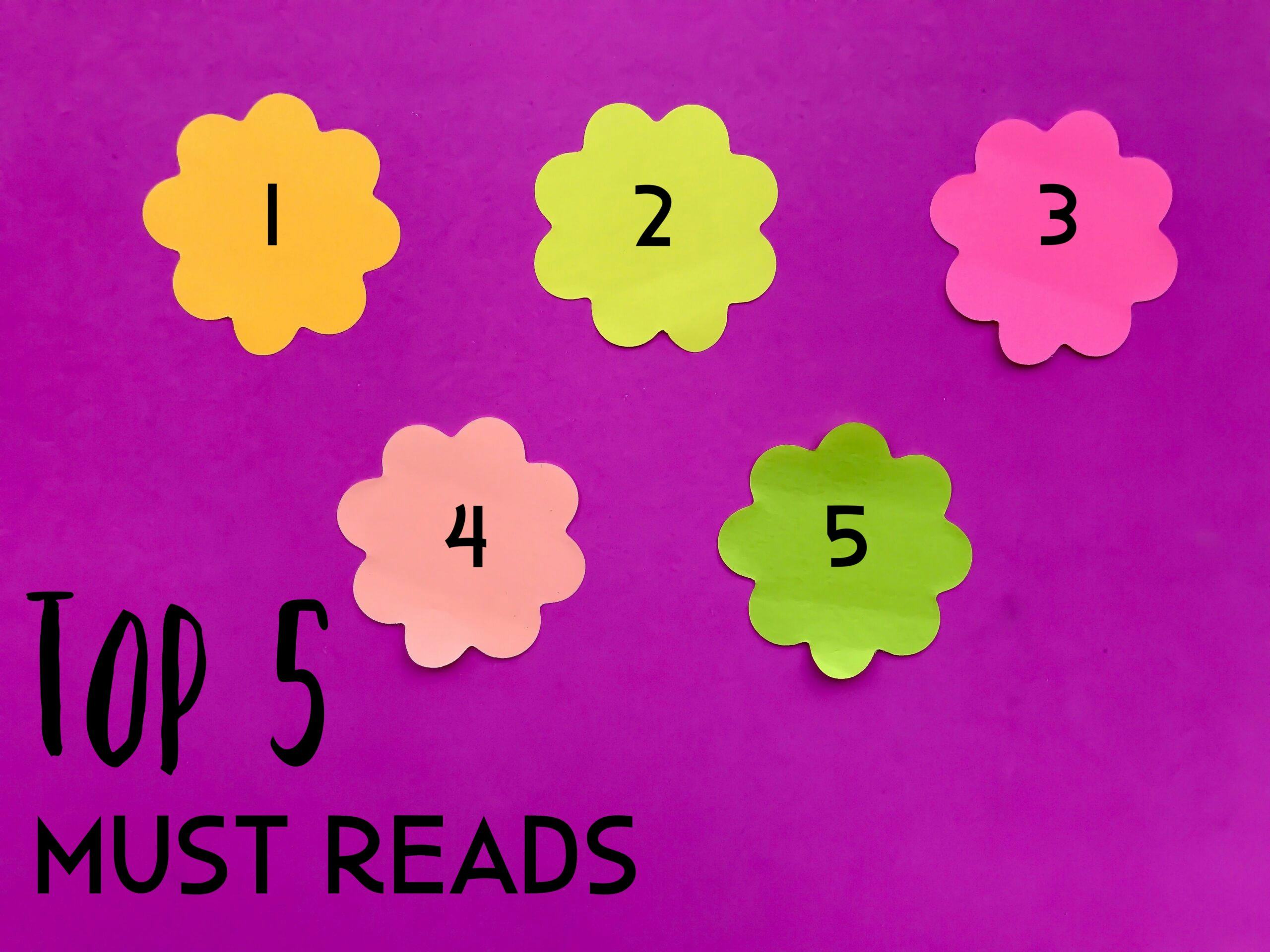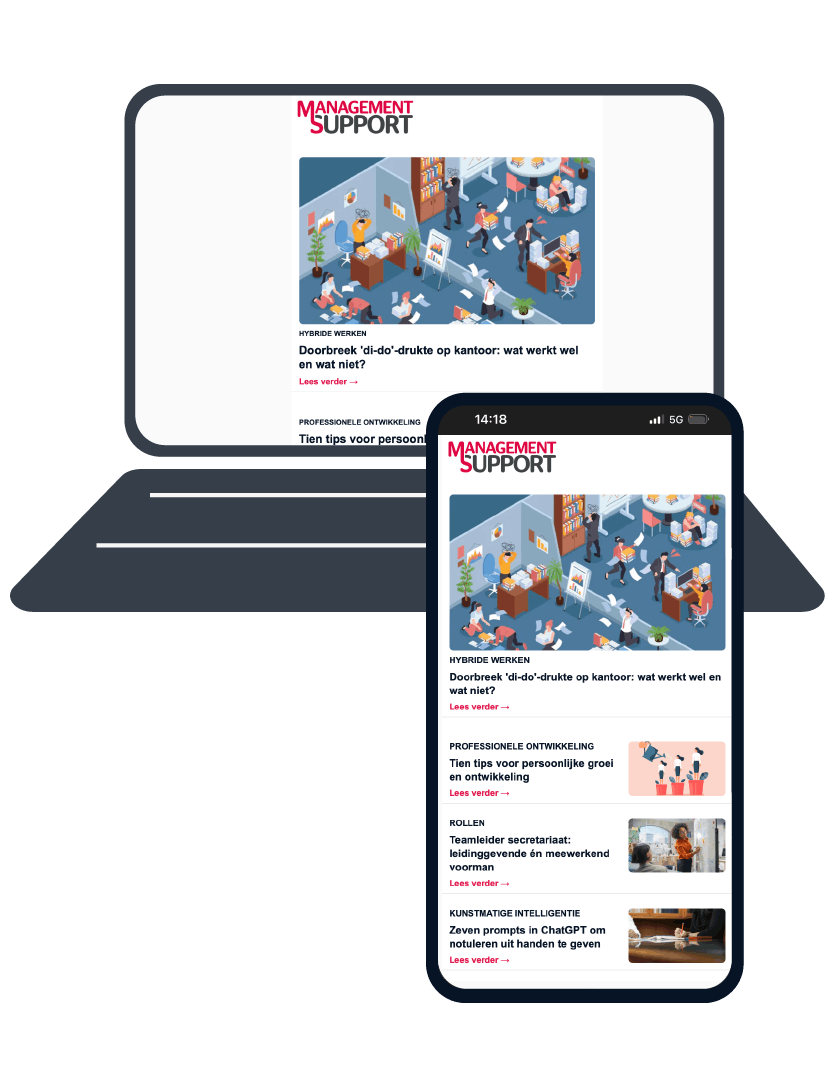Wil je slim met je mailbox omgaan, dan is het goed om je te verdiepen in de technische mogelijkheden van Outlook. Vaak is er meer mogelijk dan je denkt. Tips en tricks delen met collega’s kan een waardevolle manier van kennisdeling zijn, die je veel tijd bespaart.
Hierbij een aantal slimme werkgewoonten om met e-mail om te gaan.
Snel een diagnose stellen
Om je efficiency te verhogen, is het belangrijk om snel een diagnose te stellen over de mails die je ontvangt. Wat moet hiermee gebeuren: meteen actie, deleten, doorsturen, bewaren, inplannen?
Markeer je mail dus niet opnieuw als ongelezen, want dat is zelfbedrog. Bovendien is er dan geen onderscheid meer met échte ongelezen e-mail. Beter is om de e-mail altijd één stapje verder op weg te brengen naar de definitieve afhandeling.
Sorteer binnenkomende mails
Outlook kan, als je dat instelt, werken met regels om binnenkomende mail te screenen op een of meer kenmerken die jij zelf aan kunt geven. Vervolgens doet Outlook ermee wat jij hebt besloten. Bijvoorbeeld:
- Alle binnenkomende mail waarin je manager in de cc staat, wordt in de map ‘CC’ geplaatst. (Lees: Samenwerken in één mailbox)
- Alle mails van een aantal specifieke e-mailadressen worden meteen geplaatst in de map nieuwsbrieven.
- E-mails van je leidinggevende worden in rood weergegeven in je inbox, zodat ze niet aan je aandacht ontsnappen. (Lees: Kleur aanpassen van binnenkomende mail)
Je kunt zelf bedenken op welke kenmerken Outlook moet screenen en wat er vervolgens met de mail gebeurt.
In Outlook 365, 2016 en 2010 vind je de knop Regels in je taakbalk, of kun je met de rechtermuisknop klikken op een mail en naar Regels navigeren. In Outlook 2007 vind je de opties onder Extra -> Regels en waarschuwingen.
Houd belangrijke mail in de gaten
Om te kunnen controleren of je antwoord ontvangt op een bepaalde e-mail, zijn er verschillende mogelijkheden. Zodra je iets uitzet, denk je na: wanneer wil ik iets terughoren? Noteer die datum. Dat kan op een aantal manieren:
- Opschrijven op je actielijst met een korte notitie (“14/6 gemaild, 24/6 checken”).
- Een notitie maken in je agenda op de datum dat je het wilt checken (“Jan Jansen al reactie op voorstel?”). Voordeel hierbij is dat je een eventueel document of mailtje erbij kunt voegen, met behulp van de functie Invoegen. Zo heb je alles bij de hand als je gaat nabellen.
- Je kunt jezelf een bcc (of cc) sturen en die e-mail in een map ‘Wachten op’ zetten. Het nadeel daarvan is dat je nóg meer mail ontvangt in je inbox, en dat wilde je nu juist niet.
- Een snellere variant hierop is om ook hiervoor een regel aan te maken, maar dit keer dus voor verzonden e-mail, niet voor wat je ontvangt. Je bedenkt je eigen unieke code in combinatie met vierkante haken, zoals bijvoorbeeld [wopab], die je vervolgens helemaal onderaan je mail typt, elke keer als je een mail verzendt die je in de gaten wilt houden. Outlook weet door de regel dat van elke mail met [wopab] onderaan, er een kopie moet worden geplaatst in je map ‘Wachten op’.
Ruim op met een hooivork
Een tjokvolle mailbox uitmesten kan behoorlijk overdonderend zijn. Waar moet je in hemelsnaam beginnen? Je mailbox kan in jouw afwezigheid, bijvoorbeeld tijdens een vakantie, immers behoorlijk zijn volgestroomd. Want ook als jij met vakantie bent, draait de organisatie gewoon door. Honderden e-mails te verwerken? Wees kritisch op de informatie die je in je mailbox aantreft en ga opruimen met een hooivork:
- Groepeer e-mail op discussie. Zo heb je alle mails over hetzelfde onderwerp bij elkaar en heb je beter overzicht.
- Groepeer e-mail daarna op afzender. Dan kun je sneller beoordelen welke berichten niet meer relevant zijn.
- Delete zaken die duidelijk niet over jou gaan of die allang achterhaald zijn. Ook nieuwsbrieven die in je afwezigheid zijn gekomen: leuk, maar je hoeft niet álles te weten!
Meer weten?
Deze tekst komt uit het boek Productiever werken met meer energie van Karen Visser, gratis te lezen voor abonnees en hier te koop.
Lees onze verzamelde adviezen in Outlook: alle tips voor mail- en agendabeheer.
Meer de diepte in? Meld je aan voor de Outlook-experttraining, de workshop Slimme werkgewoontes of de masterclass Outlook.