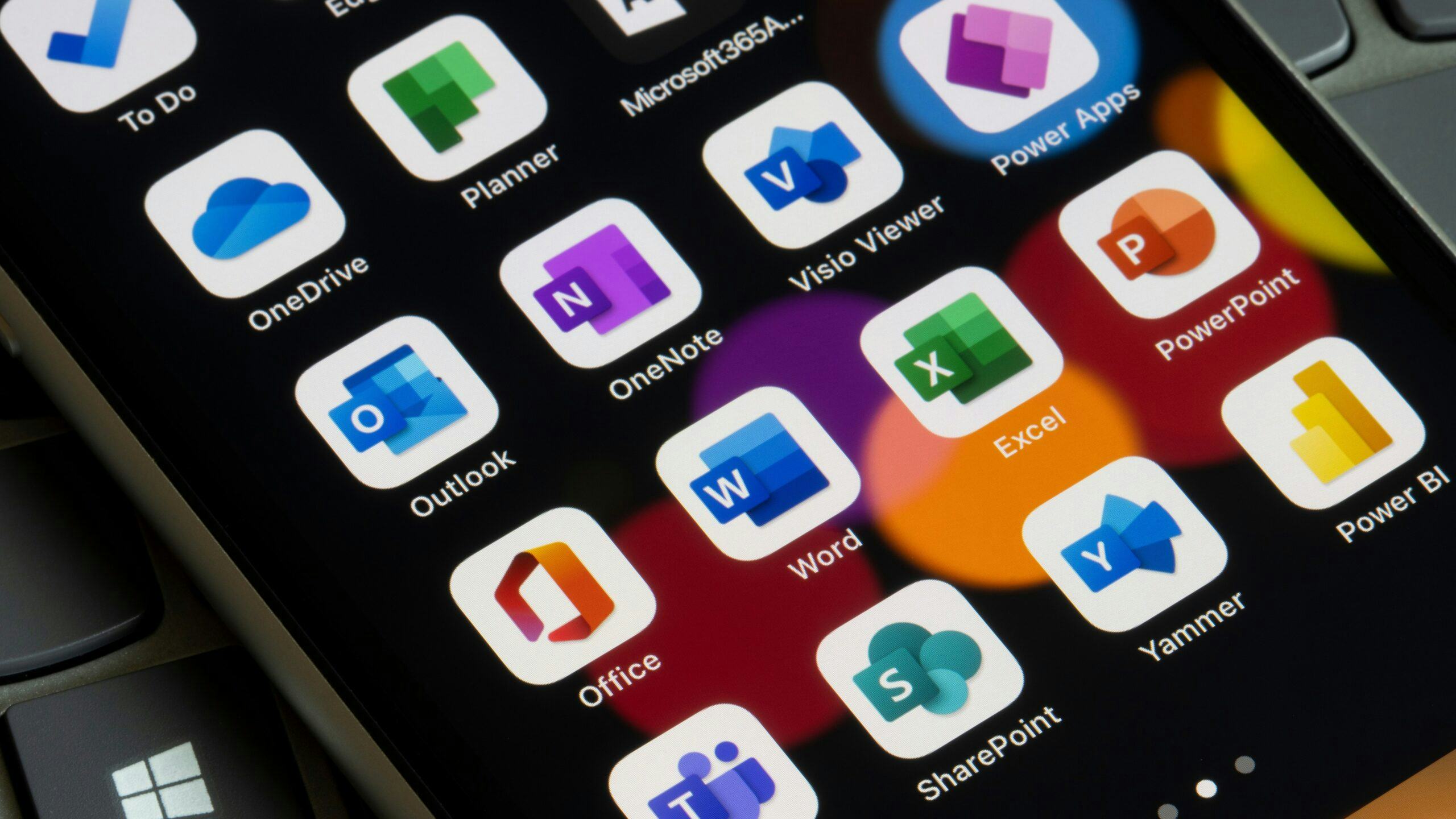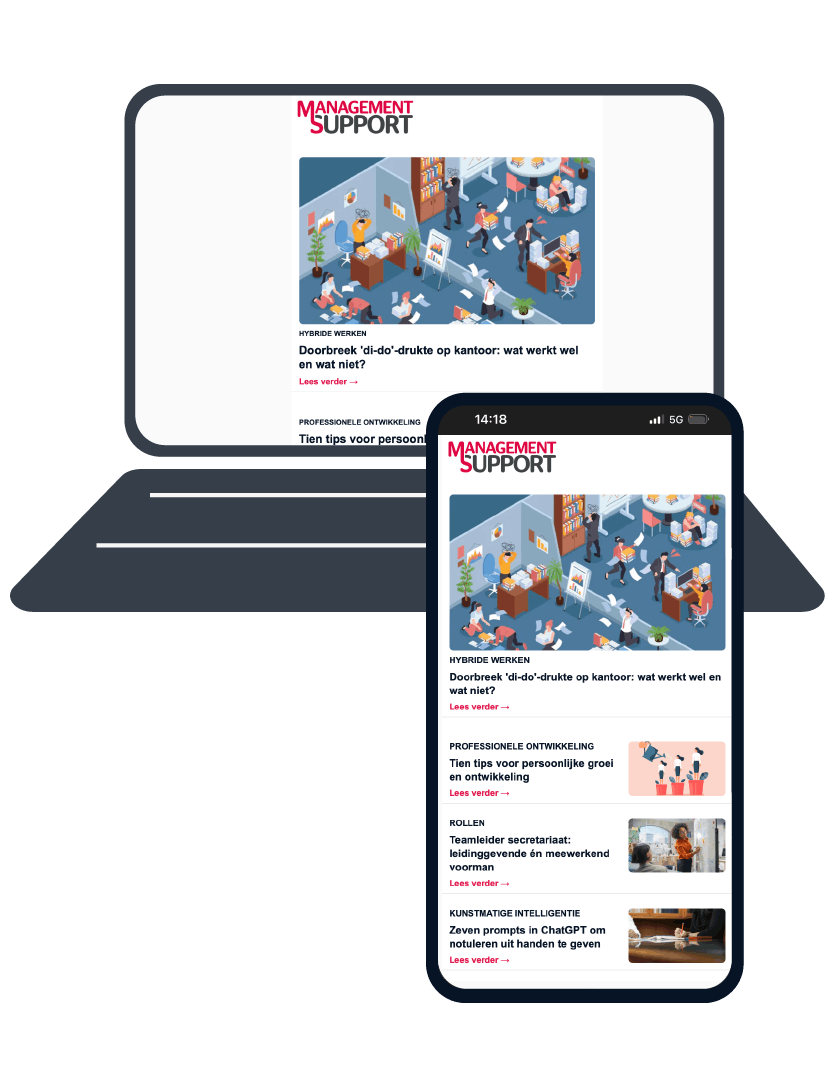Als je OneNote ook op je desktop wilt als programma, moet je een Microsoftlicentie hebben. Hij staat dan naast Word, Excel, Powerpoint en Outlook als extra programma. Ik zie vaak dat dit bij bedrijven is uitgeschakeld. Ik mag hopen dat dit snel verandert, want OneNote zit automatisch in iedere Officelicentie. Daarbij: het desktop programma is veel uitgebreider dan de OneNote-app.
Synchronisatie OneNote
Heb je een gratis Microsoftaccount, dan heb je online de beschikking over tal van online Microsoft programma`s. Als je de OneNote-app installeert op telefoons en tablets en je voert daarbij steeds hetzelfde Microsoft-account in, dan koppelen al die toestellen met hetzelfde online notitieblok.
En omdat onze devices tegenwoordig allemaal met internet verbonden zijn, wordt het notitieblok voortdurend gesynchroniseerd op al je devices. Ben je even offline en voer je een notitie in, dan wordt deze automatisch gesynchroniseerd zodra je weer online bent.
Lint
Iedereen heeft wellicht de knop OneNote in het Lint van de Office-programma’s ontdekt. Maar als je het programma niet hebt geïnstalleerd, kun je er niets mee. Ik ga er even van uit dat dit wel het geval is. Bij openen merk je dat er al een notitieblok aanwezig is. Maar je persoonlijke notitieblok staat hier niet tussen. Die gaan we toevoegen.
Klik op ‘Bestand’ en vervolgens ‘Openen’. Staat je eigen OneDrive-locatie er nog niet bij, dan zoek je deze op via ‘Locatie toevoegen’ en kies je voor ‘Onedrive’. Er wordt vervolgens gevraagd in te loggen met je Microsoft-account. Nu is er in je OneNote-programma een tweede notitieblok toegevoegd, namelijk je persoonlijke notitieblok uit de Microsoft Cloud.
Nu kun je alles wat je met de OneNote-app op je telefoon of tablet hebt toegevoegd ook zien op je PC in het OneNote programma. Op de afbeelding zie je precies waarmee een notitieblok is verbonden. Het standaard notitieblok staat gewoon op je computer; het notitieblok in het voorbeeld is gekoppeld met Onedrive.
Online of desktop
Met het werken in de browser heb je het voordeel dat je op iedere pc (Windows of Mac) kunt werken, of OneNote nu lokaal geïnstalleerd is of niet. Dat maakt het flexibel. Maar online office apps staan er ook om bekend heel wat minder functionaliteit te hebben. Daarom heeft de online versie ook een knop waarbij je de notitie offline kunt openen met het lokaal geïnstalleerde OneNote programma.
Koppelingen
Wat heb je nu aan die koppelingen? Stel je voor: tijdens het ontbijt lees je in de krant een interessant artikel dat van toepassing is op een van je projecten. Snel neem je met je telefoon een foto van dit artikel in OneNote. Onderweg overdenk je dit artikel, krijg je inspiratie en spreek je dit in via je telefoon op dezelfde notitie.
Op je werk aangekomen kom je een collega tegen bij de koffieautomaat. Je laat het artikel lezen via de OneNote app op je tablet. Je collega geeft tijdens het lezen nuttige informatie. Deze informatie typ je er meteen bij. Op je werkplek open je vervolgens via de browser deze notitie op Office Online.
Als je OneNote als desktopapplicatie hebt dan kun je dit ook hierin doen. Dat is nog sneller. Je plugt je ‘oortjes’ in en typt de ingesproken informatie over in dezelfde notitie. Vervolgens mail je de hele notitie naar je projectteam. Daarna sla je de notitie op als pdf in de projectenmap.
In dit voorbeeld was je de hele tijd aan het werk in dezelfde notitie maar op verschillende devices. Dankzij de synchronisatie met Office Online.
Lees ook:
- 5 tijdbesparende trucs in office 365- Trainer Ed Hartskeerl geeft jou een aantal trucs die veel mensen niet kennen.
- Tech savvy assistent, zo word je het - Een tech savvy assistant zijn: wat houdt dat precies in? En hoe word je dat?
- Digitaal werken - Wil jij online werken maar weet je niet waar je moet beginnen?